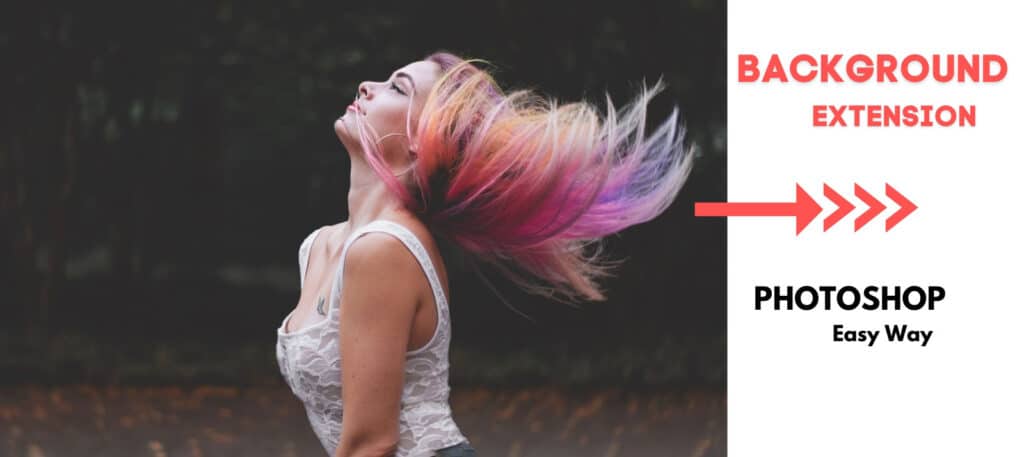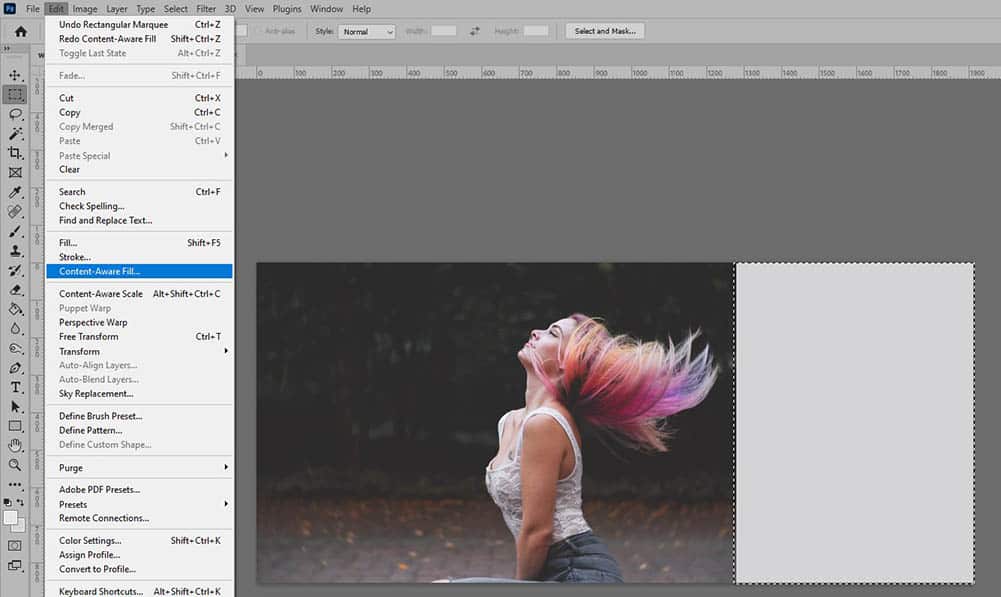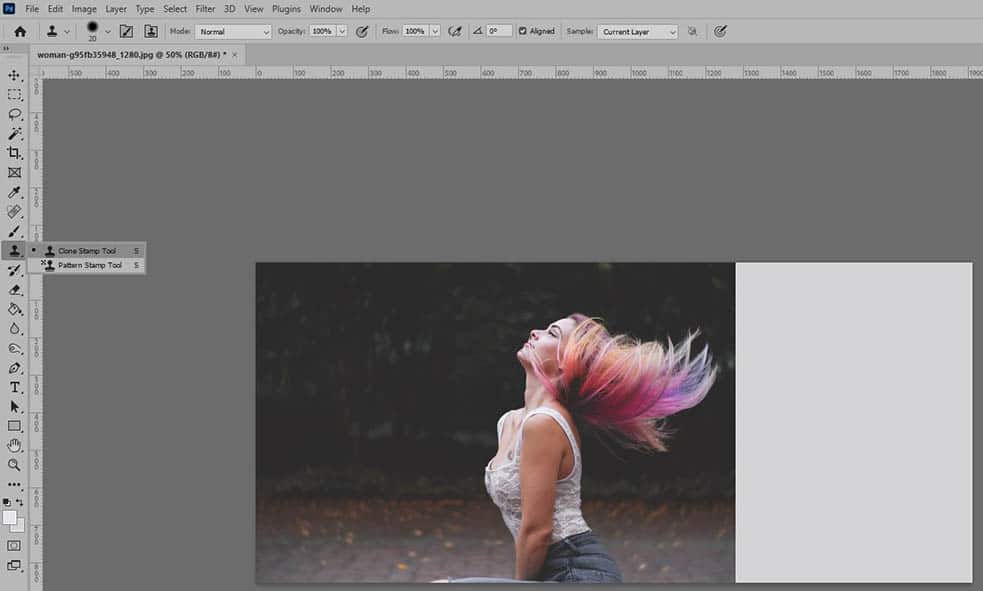How to Extend Background in Photoshop
Are you a Photoshop enthusiast looking to enhance your photo editing skills? One crucial technique to master is extending backgrounds seamlessly. Whether you want to create a panoramic view, remove distractions, or simply add more visual interest to your images, knowing how to extend backgrounds in Photoshop can take your editing game to the next level. In this article, we will explore the tools, techniques, and step-by-step process of achieving professional-looking background extensions.
1. Introduction
In the realm of photo editing, Photoshop reigns supreme as the go-to software for professionals and hobbyists alike. With its extensive range of tools and features, Photoshop offers endless possibilities for creative expression. Among its array of techniques, extending backgrounds stands out as an essential skill for achieving stunning visual effects.
2. Understanding Background Extension
Before diving into the technical aspects, it’s essential to grasp the concept of background extension. When we talk about extending backgrounds, we refer to the process of enlarging the existing background or creating entirely new areas beyond the original frame. This technique allows for more flexibility in composition, enhances visual storytelling, and can even transform the mood of an image.
3. Tools and Techniques for Background Extension
To extend backgrounds seamlessly in Photoshop, several tools and techniques prove invaluable. Familiarize yourself with these essential resources to navigate through the process effortlessly:
- Content-Aware Fill Tool: This powerful tool intelligently analyzes the surrounding pixels to fill in the extended areas with believable content, making it ideal for straightforward background extensions.
- Clone Stamp Tool: By sampling pixels from one area and replicating them in another, the Clone Stamp Tool enables precise and controlled background extension.
- Blending and Smoothing Techniques: Utilizing various blending modes, layer masks, and adjustment layers, you can seamlessly blend the extended background with the original image, ensuring a cohesive and realistic result.
4. Step-by-Step Guide: Extending Backgrounds in Photoshop
Follow this step-by-step guide to learn how to extend backgrounds in Photoshop effectively:
4.1 Preparing the Image
- Open your image in Photoshop and duplicate the background layer.
- Select the Crop Tool and adjust the canvas size to accommodate the desired background extension area.
- Use the Healing Brush or the Spot Healing Brush Tool to remove any unwanted elements that may interfere with the extension process.
4.2 Using the Content-Aware Fill Tool
- Select the Magic Wand Tool and click on the area you wish to extend.
- Go to Edit > Content-Aware Fill.
- Adjust the settings as needed, such as Sampling Area and Output Settings.
- Click “OK” to let Photoshop automatically fill in the extended background.
4.3 Utilizing the Clone Stamp Tool
- Choose the Clone Stamp Tool from the toolbar.
- Adjust the brush size, opacity, and hardness according to the image requirements.
- Alt-click on a source area that closely matches the background you want to extend.
- Carefully paint over the areas you wish to extend, using short strokes and blending the edges seamlessly.
- Continue sampling and cloning as necessary until the background extension is complete.
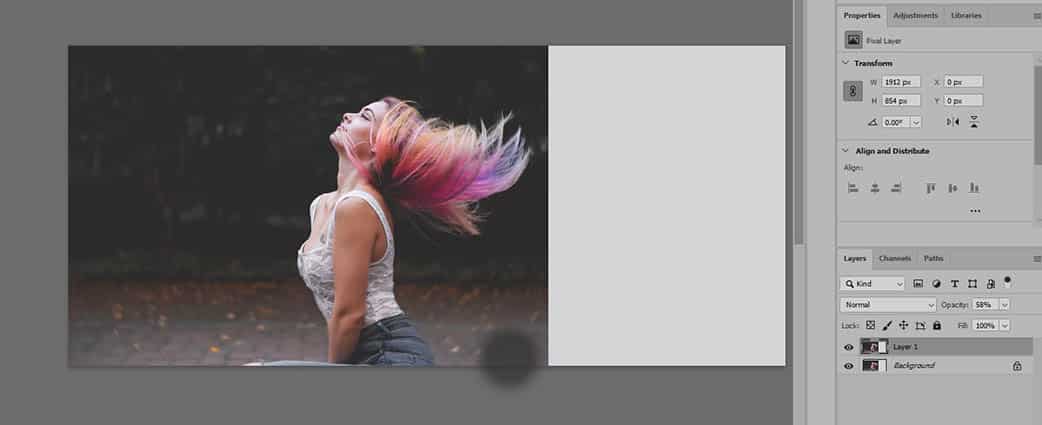
4.4 Blending and Smoothing Techniques
- Create a new layer above the extended background layer.
- Select the Brush Tool and set the opacity to a lower value.
- Paint with a soft brush along the edges of the extended background to blend it smoothly with the original image.
- Adjust the opacity and blending modes of the new layer to achieve a natural-looking result.
- Experiment with additional adjustments, such as brightness, contrast, and color corrections, to enhance the overall image.
5. Enhancing Extended Backgrounds
Extending backgrounds not only provides more space for composition but also opens up opportunities for creative enhancements. Consider these techniques to elevate your extended backgrounds:
- Adding Textures: Overlaying textures onto the extended background can add depth and visual interest to the image.
- Applying Filters: Experiment with Photoshop’s filters to create unique effects and atmospheres in the extended background.
- Integrating Elements: Blend additional elements or objects into the extended background to enhance the narrative or create a cohesive composition.

6. Tips for Achieving Realistic Results
To ensure your extended backgrounds appear seamless and realistic, keep these tips in mind:
- Study Perspective: Pay attention to perspective and ensure that the extended background aligns with the original image’s vanishing points and angles.
- Match Lighting and Shadows: Observe the lighting conditions in the original image and replicate them in the extended background for a consistent and natural look.
- Refine Edges: Use selection tools, layer masks, and refining techniques to smooth out any rough edges between the original image and the extended background.
- Consider Depth of Field: Adjust the depth of field in the extended background to match the original image’s focus and blur areas accordingly.
7. Troubleshooting Common Issues
While extending backgrounds, you may encounter some challenges. Here are solutions to common issues:
- Inconsistent Colors: Use adjustment layers and color correction tools to match the extended background’s colors with the original image.
- Unnatural Textures: Experiment with blending modes, opacity adjustments, and texture overlays to achieve a harmonious blend between the extended background and the image.
- Visible Edges: Refine the edges using the Eraser Tool or a layer mask to seamlessly blend the extended background with the original image.
- Unrealistic Lighting: Pay attention to the direction, intensity, and color of light sources in the original image and apply similar lighting to the extended background.
8. Conclusion
Mastering the art of extending backgrounds in Photoshop opens up endless creative possibilities. By understanding the tools, techniques, and tips shared in this article, you can seamlessly expand your images, create captivating compositions, and bring your visual storytelling to new heights. Embrace experimentation, practice regularly, and refine your skills to achieve professional-quality background extensions.
Expert Background Removal Service By Photo Fix Team
9. FAQs (how to extend background in photoshop)
Q1. Can I extend the background of any image?
Yes, you can extend the background of most images as long as they have sufficient resolution and quality to support the extension process.
Q2. What version of Photoshop do I need to perform background extensions?
You can perform background extensions in various versions of Photoshop, including Photoshop CC, Photoshop CS6, and newer versions. The tools and techniques mentioned in this article are commonly available across different versions.
Q3. Can I extend backgrounds in Photoshop Elements?
Yes, although the specific tools and features may vary, Photoshop Elements also provides options for extending backgrounds. Refer to the software’s documentation or online tutorials for guidance on background extension techniques within Photoshop Elements.
Q4. How do I ensure a seamless blend between the extended background and the original image?
To achieve a seamless blend, pay attention to details such as matching colors, lighting, textures, and perspective. Utilize adjustment layers, blending modes, and precise cloning techniques to create a cohesive transition between the original image and the extended background.
Q5. Are there any shortcuts or time-saving techniques for background extension?
Yes, Photoshop offers various shortcuts and time-saving techniques to streamline the background extension process. For example, you can create custom keyboard shortcuts for frequently used tools, save selections for reuse, or create actions to automate repetitive tasks. Exploring these options can significantly speed up your workflow.
Ready to elevate your photo editing skills? Get exclusive access to an in-depth tutorial on mastering background extension in Photoshop by clicking the link above. Gain valuable insights, tips, and tricks that will empower you to create professional-level extended backgrounds and take your photo editing abilities to new heights.
In conclusion, mastering the art of extending backgrounds in Photoshop is an essential skill for any photo editor. With the right tools, techniques, and attention to detail, you can seamlessly expand backgrounds, enhance composition, and create captivating visual narratives. Embrace experimentation, practice regularly, and let your creativity soar as you explore the limitless possibilities of background extension in Photoshop.