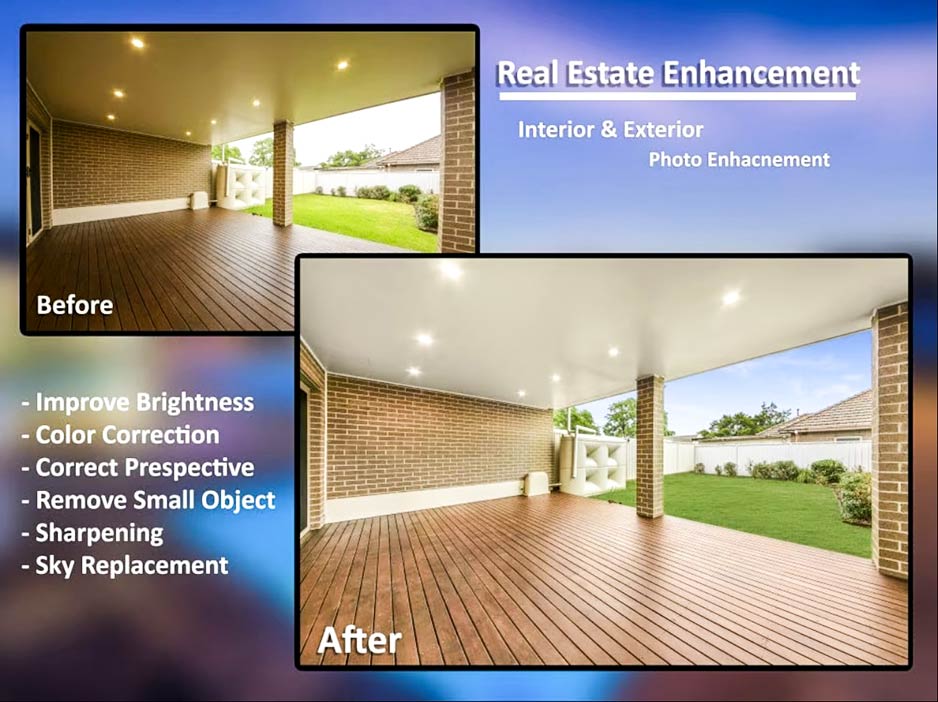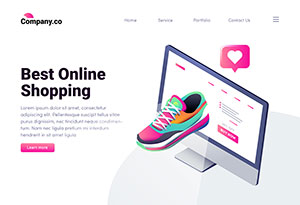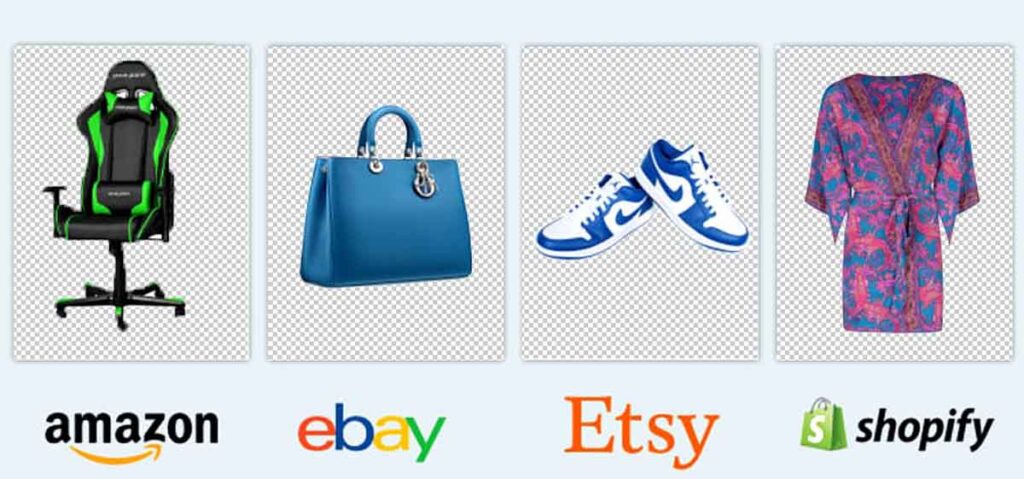
The ability to create a transparent background will elevate your design work, giving you flexibility and a polished appearance that easily adapts to different platforms. When you’re designing logos, product images, or digital graphics, understanding how to make background transparent in Photoshop is vital. This guide will walk you through every step, from selecting the appropriate tools to creating intricate edges, so you can produce professional-looking transparent images ready for any project.
A Guide to How to Make Background Transparent in Photoshop?
In the age of digital visuals are the most important aspect. Transparent backgrounds are important element that increases the flexibility of an image and allows it to seamlessly blend with diverse styles. Photoshop is a top contender in image editing software, has a variety of tools to accomplish flawless transparency. If you’re creating logos, designing e-commerce pictures or creating marketing materials understanding how to create backgrounds that are transparent can take your work to the well-qualified level.
Why You Might Want a Transparent Background
Transparent backgrounds offer the possibility to create dynamic compositions. They let images be added, modified to be used on different backgrounds without looking clunky or unnatural. From social media to websites transparent images can help make it easier to work with time and energy in designing, and provide clear, flexible assets that work in any environment.
Benefits of a Transparent Background for Designers and Marketers

Design professionals, the transparency provides opportunities for creativity and efficiencies. Images that are transparent are easier to integrate in new styles, and allow quick adjustments without having to rework whole visuals. Marketers gain from the ability to overlay images onto branding backgrounds, which ensures the same visual style across different platforms. In addition transparency backgrounds assure that icons and logos are seamlessly integrated into every medium from print to digital.
Understanding Transparency in Photoshop: What You Need to Know
Transparency in Photoshop is the process of removing or masking portions of the image in order to reveal a blank or checked background, which is none at all. This method requires a thorough understanding of the layers, tools for selection as well as the perfect methods to save and export images. It is important to understand the fact that some formats don’t allow transparency. Knowing these limitations will save you time and rise the quality of your images.
Getting Started: Setting Up Your Photoshop Workspace for Transparency
Before you begin exploring transparency, you should organize before you begin, organize your Photoshop workspace. Start by creating a new document that has transparency if you’re beginning from the beginning. To create this, click”Transparent Background” in the “Transparent” choice under Background Contents while setting the canvas. Making your workspace more customizable with the help of important panels, such as Layers Properties, Layers and Tools will speed up the process of transparency.
Choosing the Right Photoshop Version: Essential Characteristics for Transparency

Although most Photoshop versions allow transparency older versions provide better tools and adjustments to ensure precision. Make sure to choose versions with advanced masking options as well as using the Select and Mask workspaces as well as improved selection tools powered by AI. Photoshop CC offers these capabilities that significantly cut down on the time and effort required for large-scale projects involving transparency.
Preparing Your Image for Transparency: Tips for finest Results
An effective preparation is essential to assure that you have a transparent. Start by selecting high-resolution images since they grant more clarity and detail. If possible, steer clear of images with intricate and overlapping elements, as they may make it difficult to select the right image. Making sure the subject has distinct edges can make it easier for you to obtain flawless, competent transparency.
Using the Magic Wand Tool to Select Backgrounds Quickly

The Magic Wand Tool is excellent to select vast areas of the same color which makes it perfect for photos that have solid background. Simply select the background and it will select areas that have similar tones. For greater control, alter the tolerance level to fine tune the amount or extent of it is that the Magic Wand Tool selects.
How to Adjust Tolerance in the Magic Wand Tool for Precision
Tolerance settings define the degree to which similar tone pixels have to be in order for them to be chosen. The lower tolerance limit the selection to colors that are similar which is ideal for images with contrasty backgrounds. Higher tolerance expands the color range and allows for subtler variations. The practice of experimenting with tolerance can aid in fine-tuning transparency but without losing important particulars.
Remove Background using The Quick Selection Tool

This Quick Selection Tool works easier to use, with brush strokes to add or subtract your selection. It’s perfect when you have less distinct backgrounds since it’s able to distinguish textures better then it can with the Magic Wand. Use a gentle stroke to cover the area you’d like to choose and adjust the size of the brush to your preference for exact control.
Fine-Tuning Edges by using Mask and Select for the Clean Cut
To give your work the most skillful look for a skillful look, for a well-qualified finish, the Select and Mask workspace lets you smooth edges. This workspace lets you smooth, feather or reposition edges to get rid of the lines that are jagged in order to warrant smooth integration into other layers. Make use of Refine Edge Brush Refine Edge Brush to tackle the most difficult edges, such as hair or fur, creating a an original transparency.
Using the Background Eraser Tool for Complex Backgrounds
For backgrounds with more complex designs The Background Eraser Tool is a must. It evaluates color variations and then erases the pixels in accordance which makes it perfect for backgrounds with multiple colors or textures. Change the settings for sampling to Continuous to accommodate different backgrounds or to Once for static backgrounds with only one color.
Step-by-Step Tutorial: Create Transparency by using Layer Masks
Layer Masks bring an alternative to destruction to make a portion in your photo transparent. After you have made a selection then click on the Mask icon to block the background. In contrast to erasing, masks permit you to restore a portion of the image by painting black (to conceal) and white (to show) on the thumbnail for the mask.
How to Use the Pen Tool for Precise Background Removal
Pen Tool Pen Tool is ideal for high-detail work, as it allows precise lines for transparent backgrounds. It can be used to draw paths that follow complex shapes. when you’re done, transform this path in a choice. Then apply a mask or erase the background. This method is particularly useful when it comes to product photography in which clean lines are essential.
Tips for Adjusting Feather and Smooth Settings for Natural Edges
Feathering softens edges and creates a an even transition between subject and background. Smooth settings can reduce the appearance of irregularities particularly for images with low resolution. Correct adjustment ensures that transparent images appear natural and avoids harsh lines that can cause designs to appear fake.
Removal of Backgrounds from hair or Fur Strategies for tough Edges

Fur and hair require sophisticated techniques as hair strands that are not in the right place can be difficult to distinguish. Make use of your Refine Edge Brush within the Select and Mask workspace to take in fine details without giving an unnatural look. It is also possible to apply the Smudge Tool on areas that are not visible to enhance these edges.
Making Backgrounds Transparent on Logos and Icons
Logos and icons typically require transparent backgrounds that allow for flexibility in usage. Change the background into an ordinary layer, and then utilize to use the Magic Wand or Quick Selection Tool to separate the logo. For logos that are simple, creating an unambiguous boundary will ensure they will be legible and distinct regardless of the background.
Understanding Transparency Settings for Web and Print Uses
Web-based transparency can be perfect done with PNG documents, that have transparent pixels. For printing, TIFF files offer additional high-quality transparency and color depth, which makes these files appropriate as a print-ready format for competent projects. Understanding the right format for every use makes sure that the images with transparency look uniform and of top-quality.
Saving Your Image using Transparency: Different File Formats for Utilize
After achieving transparency the next step is to save the file in a format that can support transparency. PNG and TIFF are the perfect formats for use in general, whereas PSD files include layers and masks when you want to edit or revisit the transparency. Avoid JPEGs as they don’t support transparency and may create an unwelcome white background.
Choosing Between PNG, TIFF, and PSD for Transparent Backgrounds
Each file format has its own advantages. PNG is light and well used for digital usage. TIFF keeps higher quality images perfect for printing. PSD allows layers to be edited and allows further changes with no loss of transparency. Select adequate your final goal and requirements for quality that you want to complete with your picture.
Common Mistakes When Making Backgrounds Transparent and How to Avoid Them
Common mistakes are jagged edges, accidental bleeding of color and loss of detail in sensitive areas such as hair. To avoid such issues, be patient when together selection tools, employ masks to edit your images without damaging them, and double-check your tolerance settings. Check your work against various backgrounds to assure that it looks effortless.
How to Check if Your Background is Truly Transparent

An easy method to determine transparency is to place the image on top of the background in a pattern or color. If there is no visible background your image is transparent. You can also check the Photoshop checkered background layer to ensure whether all elements of the background have been completely removed.
Advanced Tips: Adding Shadows and Reflections to Transparent Images
To ensure that your transparent images appear real and grounded, apply reflections or shadows. Make a duplicate of the layer, change your opacity and then use Gaussian Blur for softening edges. Shadows give depth, while reflections can make items appear well-qualified when sold on online platforms.
How to Add a Custom Background After Making Background Transparent
When your background is clear it is possible to apply the image to any background. Move the transparency layer to a different document and include the background you prefer below it. Adjust the layer’s position and style for the picture to be blended with the background.
Using Transparent Backgrounds in Layers for Complex Designs
Layering transparent images allows for complex designs that incorporate several elements. Utilize Photoshop’s Layer Styles that include Drop Shadow or Overlay, to improve the quality of these layers, resulting in depth and cohesion when you have multiple layers compositions.
Final Tips for Enhancing Your Transparent Backgrounds in Photoshop
The process of refinement is the key to achieving transparency. Explore different methods of selection and edge refinements to determine the one that excellent works for every image. Be sure to pay attention to quality and color integrity makes sure your backgrounds appear competent and refined.
Final Word: Improve Your Photoshop Skills by with transparent Backgrounds
Learning to master transparency with Photoshop can add a useful skill to your toolkit for creativity. With the capability to create crisp, scalable images, you’ll have many possibilities for creative design, be it for printing, the web, or even digital marketing. Utilize these methods, improve your strategy, and be amazed the way your digital material rises to new heights.